Chromeの使い方についての私的まとめです。主にMacでの操作を書いていきますが、Windowsも変わらない部分が多いです。
ダウンロード
Chromeは様々なプラットフォームで利用できます。最大の特徴は、Google アカウントで Chrome にログインすると、どの端末で利用しても、ブックマークやパスワードが共通で利用できる点です。
パソコン版
https://www.google.co.jp/chrome/index.html
WindowsもMacも上記URLにアクセスすると、OSに合わせたChromeをダウンロードできます。
Google Play
https://play.google.com/store/apps/details?id=com.android.chrome&pcampaignid=website
App Store
https://itunes.apple.com/jp/app/chrome/id535886823
Google アカウントを持っているのであれば、Chromeを使わない手はないので、ぜひいろいろな端末で試してみてください。
小技・裏技
Chromeを使っていて、知っておくとちょっとうれしい小技や裏技的なテクニックを紹介します。
閉じてしまったタブを開く
タブが多くなって、必要ないタブを閉じようと思ったら、誤って閉じたくないタブを閉じてしまうことがありますよね。そんなときは、残っているタブで右クリックして、「閉じたタブを開く」を選択すると復旧できます。
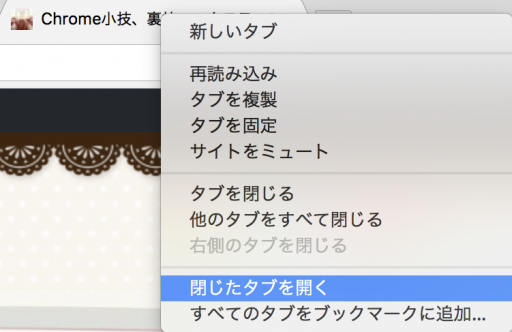
覚えておいて損はない小技です。
消えてしまったブックマークバーを表示する
Macの場合には、Shift+command+Bです。
Windowsの場合には、Ctrl+Shift+Bです。
ブックマークバーが消えるのは、ペーストするときに間違ってキーボードのBに触れたときが多いと思います。無意識だと気づかないことが多くて、ブックマークバーがいつの間にか消えていて、ビックリすることがあります。
右上の「︙」から、「ブックマーク」→「ブックマークバーを表示」でも変更可能ですが、ショートカットキーを覚えておくのがおすすめです。
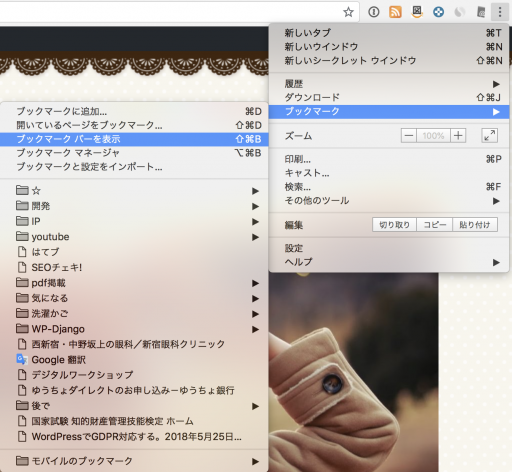
コピペの際に消えるとおぼえておけば、思い出しやすいショートカットキーコマンドだと思います。
他のPCでブックマーク等が同期されないときの対処法
Chromeは他のPCでログインしたときに、ブックマークなどを同期できるのが特徴です。けれど、たまーに同期に失敗することがあります。
ログアウトして再ログインしてもうまくいかない場合には、Wi-Fiのネットワークを変更してみてください。1つしか接続先がない場合には、一度Wi-Fiを切って再度同じWi-Fiに接続してみてください。
それでもダメな場合には、Wi-Fi自体に問題がある可能性があります。例えば、特定のIPを制限していたり等です。その場合には、別なWi-Fiやテザリングなどを試すことをオススメします。
Chromeのブックマーク同期がうまくできないときは、まずWi-Fiを疑ってみてください。
痕跡を残したくないときはシークレットモード
右上の「︙」から「新しいシークレット・ウインドウ」を選択します。

こんな感じで別ウインドウが開きます。
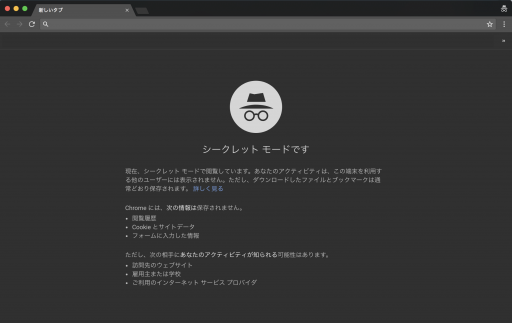
下記情報がChromeに残らなくなりますので、例えば、特殊な調べ物をするときや、ブラウザで繰り返しテストしたいときなどに使えます。
・閲覧履歴
・Cookie とサイトデータ
・フォームに入力した情報
よく使う機能ではありませんが、知っておくと便利な機能です。
記憶されたパスワードの消去・変更
右上の「︙」から「設定」をクリックします。

画面をスクロールし、一番下の「詳細設定」をクリックします。
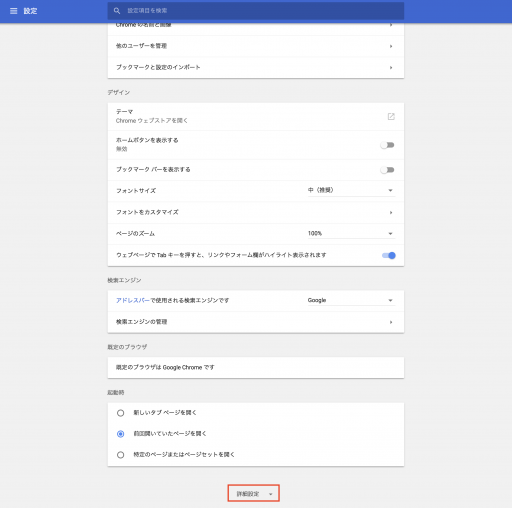
パスワードとフォームの「パスワードを管理」をクリックします。
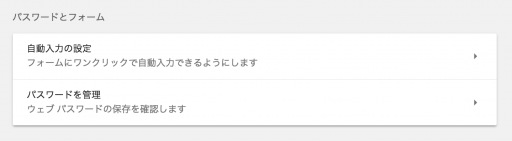
これでこれまで登録したWebサイトとパスワードの一覧が表示されますので、編集をします。あまり頻繁に使うことはないのですが、覚えておきたい設定です。
閲覧履歴の消去
右上の「︙」から「設定」をクリックします。

画面をスクロールし、一番下の「詳細設定」をクリックします。
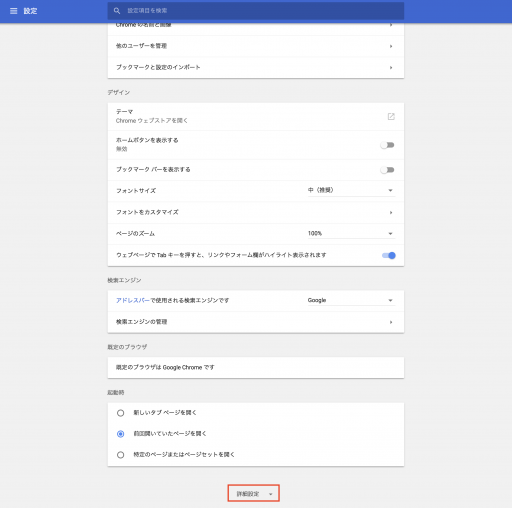
プライバシーとセキュリティから、「閲覧履歴データを消去する」をクリックします。
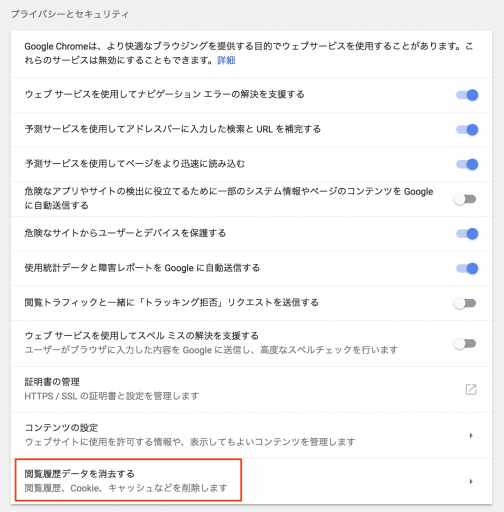
期間と消去したいデータを選んで、「データを消去」をクリックします。
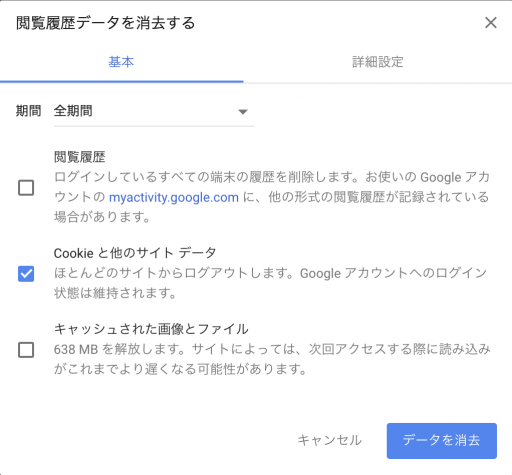
詳細設定では、
・閲覧履歴
・ダウンロード履歴
・Cookie と他のサイト データ
・キャッシュされた画像とファイル
・パスワード
・自動入力フォームのデータ
・コンテンツの設定
・ホストされているアプリ データ
・メディア ライセンス
を選んで消去することが可能です。適宜選んでください。
Chromeのテーマ変更したい
Chromeで新規タブを開くと、デフォルトは白い画面が表示されますが、こんな感じに変更することができます♪ 気分転換におすすめです(^o^)

やり方はとても簡単です。まず、
Chrome ウェブストア – テーマ
に行きます。
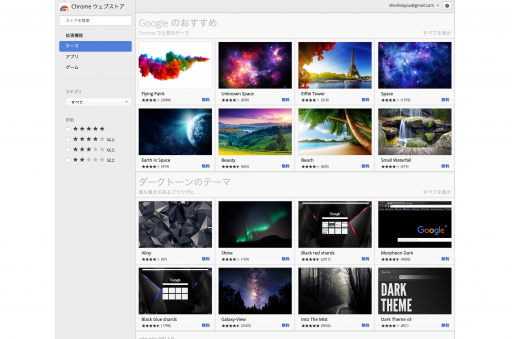
好きなテーマを選びます。
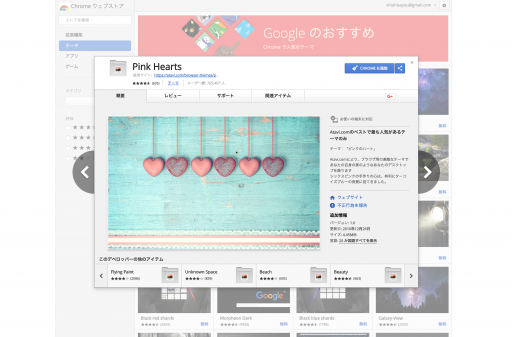
右上の「CHROMEに追加」ボタンを押します。少し待つと自動的に設定されます。いろいろなテーマがあるのでぜひ試してみて下さい(^o^)
リモートデスクトップ
Chromeを使っているなら、一度は試したいリモートデスクトップについて紹介します。使い始めたら、便利すぎてヤバいですよ(^o^)
Chromeリモートデスクトップの最大の特徴は、ブラウザで簡単に設定でき、接続した側も、共有されたPCを操作できる点です。音声はありませんが、かなり便利に使うことができます。
注意点としては、特定のコンピュータにいつでもアクセスできるようにする場合には、Chromeのアカウントが同じである必要がある点と、常にPCがオンになっている状態なので、消費電力が増える点です。それでもリモートで自宅のパソコンにアクセスできるのはかなーり便利です。
リモートデスクトップの設定方法
Chrome拡張のページから、リモートデスクトップをChromeにインストールします。
Chrome拡張ページ
Chrome リモート デスクトップ – Chrome ウェブストア
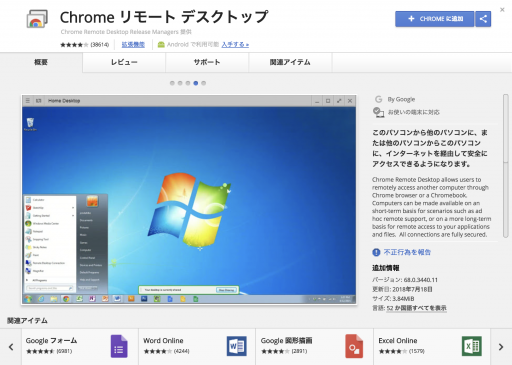
右上の「Chromeに追加」ボタンを押し、「Chrome リモート デスクトップ」を追加しますか?と聞かれるので、「アプリを追加」ボタンを押します。
アプリの一覧が表示されるので、Chromeリモートデスクトップのアイコンを押します。
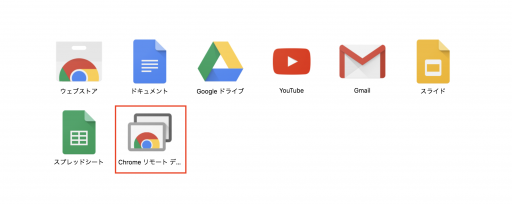
上記画面は、ブックマークバーの一番左にある「アプリ」をクリックすると表示されます。
Chromeリモートデスクトップの画面が表示されます。
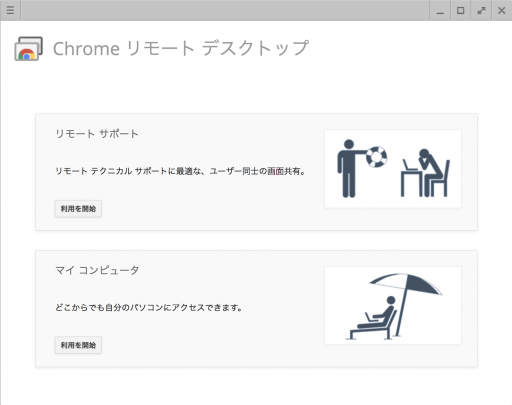
利用を開始のボタンを押すと使うことができるようになります。
リモートデスクトップの使い方
Chromeリモートデスクトップには、2つの使い方があります。「リモートサポート」と「マイコンピュータ」です。
まずは「リモートサポート」を使ってみましょう。共有のボタンを押すと、アクセスコードが表示されます。

この番号を共有したい相手に渡します。ちなみに、この番号は毎回ランダムに生成されるので、一度共有を止めると再度、生成されたアクセスコードを入力する必要があります。
受け取った側は、「アクセス」のボタンを押し、先程の番号をアクセスコードの部分に入力し、「接続」ボタンを押します。

接続がうまくいくと、共有側に共有の許可の通知が来るので、許可するとリモートで接続ができるようになります。
マイコンピュータで別のPCに接続する方法
「リモートサポート」の場合には、共有側のPCでアクセスコードを発行してもらう必要がありました。つまり、接続される側に人がいないと使えません。そこで、常時PCに接続できる「マイコンピュータ」について設定していきます。例えば、自宅のパソコンに仕事場から接続したり、逆に自宅のパソコンから仕事場のパソコンに接続したりするときに使います。
「マイコンピュータ」を使う場合には、Chromeリモートデスクトップアプリをインストールする必要があります。
まず、「リモート接続を有効にする」ボタンを押します。
Chromeリモートデスクトップホストインストーラのダウンロード画面が表示されるので、利用規約を確認し、「同意してインストール」を押します。
アプリがダウンロードされるので、インストールします。
インストールが完了すると、PINの設定を求められるので、6桁以上のPINを設定して、OKボタンを押します。

設定が完了すると以下の画面が表示されます。

次に電源の設定をしてください。
Macの場合は、システム環境設定から省エネルギーを選択します。
「ディスプレイがオフのときにコンピュータを自動でスリープさせない」にチェックを入れてください。
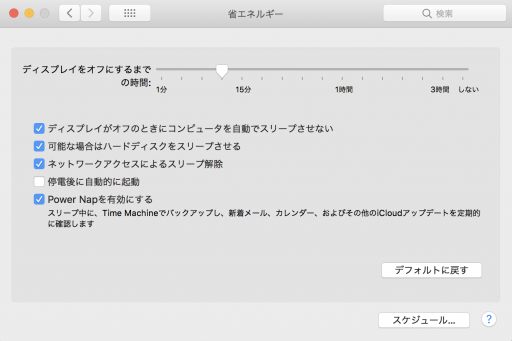
以上で設定が完了です。
上記設定をしたPCとは別のPCで、上記を設定したChromeアカウントでログインをします。Chromeの一番左の「アプリ」をクリックしChromeリモートデスクトップを開き、接続したいPCをクリックします。

PINを入力すると接続することができるようになります。
ちなみに上記設定をすると、スマホからもアクセスできるようになります。ちょっと使いづらいですが、いざというときに役立つのでアプリをインストールするかどうかは別として、覚えておくと良いかなーって思います。
App Store:Chrome リモート デスクトップ – Google, Inc.
Google Play:Chrome リモート デスクトップ – Google Play のアプリ
エクステンション
Chromeをより使いやすくするための私的おすすめ拡張機能を紹介します。
複数のTwitterアカウントを管理できるTwitcher
Twitcherは、1つのChromeブラウザで、複数のTwitterアカウントが使える拡張です。
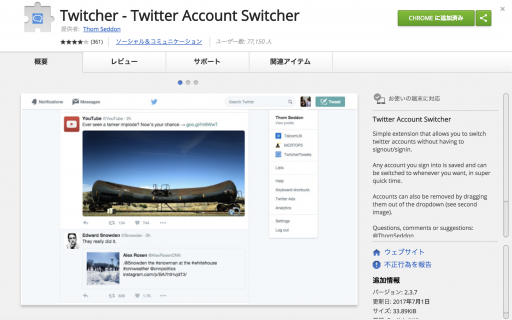
Chrome拡張ページ
Twitcher – Twitter Account Switcher
会社と個人など2つのTwitterアカウントを使っているときに便利な拡張。

こんな感じで、Add Accountで追加していきます。
Webサイトの情報をチェックできるSimilarWeb
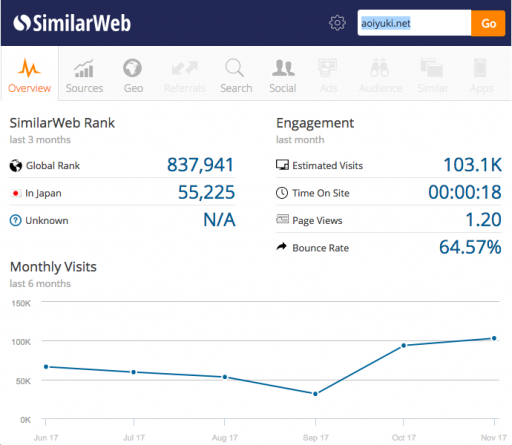
SimilarWebは、私が一番よく使っているツールです。グラフィックで半年分の数字が表示されるので、とてもわかりやすいです。タブで他の情報も見ることが出来ますし、動作も他のChrome拡張よりも軽いのが特徴です。
Chrome拡張ページ
SimilarWeb – Chrome ウェブストア
Webサイト
SimilarWeb – デジタル・マーケット・インテリジェンス&ウェブサイトトラフィック
独自ドメインでブログやWebサイトを運営しているしているのであれば、入れておきたい拡張です。有料版だとかなーりいろいろな情報が閲覧できますが、無料版でもざっくり知ることができるのでおすすめす。
SEO関連のチェックツールOpen SEO Stats
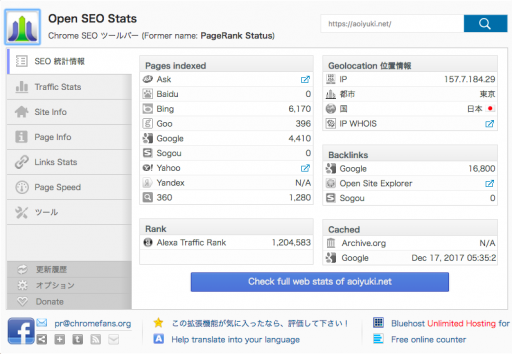
Open SEO Statsという名前が付いているように、SEOに関する情報が一覧で見れるのが特徴です。Pagesインデックスとして、Ask、Baidu、Bing、Goo、Google、Sogou、Yahoo、Yandex、360が一気に見れるのは良いかなーと思います。私的には、Page Speedが見れるのが良いかなと思っています。
Chrome拡張ページ
Open SEO Stats(Formerly: PageRank Status) – Chrome ウェブストア
私の場合は、SimilarWebと並行で使っています。Traffic StatsはAlexaが使われています。Page Load Timeがわかったり結構便利です。
サイトのタイトルとリンクを取得するCreate Link
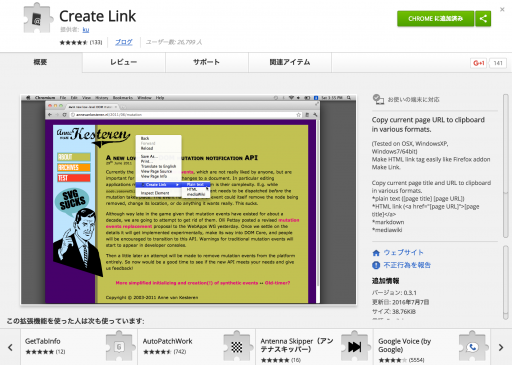
Create Linkはリンクをコピーできるエクステンションです。たとえば、タイトルが「ゲームネット」で、URLが「http://xxx.net」というサイトがあったときに、
<a href=”http://xxx.net”>ゲームネット</a>
というのをコピーできます。ブログにリンクを張る際にかなり便利です。
Chrome拡張ページ
Create Link
また、
ゲームネット http://xxx.net
という感じでも取得できるので、例えばSlackとかで共有する際にも使えます。地味ですが、結構使うことが多い拡張です。
サイトのスクリーンショットを撮れるFireShot

FireShotはWebサイトのスクリーンショットを撮ることが出来るサイトです。Macですと画面全体のスクリーンショットや範囲指定のスクリーンショットが簡単に取れます。しかし、縦にWebサイトの場合はそれが難しいです。そんな時にFireShotを使います。
こんな感じで選択できます。
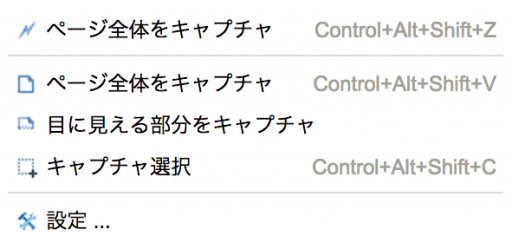
PDFにも変換ができます。かなーり役立つエクステンションです。ダウンロードの保存先なども選べます。
Chrome拡張ページ
FireShot
RSSのリンクを取得するRSS Subscription Extension

サイトのRSSを調べるエクステンションです。昔はRSSのリンクをサイトに掲載しているサイトが普通でした。しかし、RSSリーダーを使う人が減ったことで、RSSを表示していないサイトが増えてきました。そんなときにこのエクステンションが役立ちます。
Chrome拡張ページ
RSS Subscription Extension
それほど使う機会は少ないのですが、たまーに使うことがあるので入れています。
Amazonの商品の値下げ変動がわかるKeepa

Keepaの拡張をインストールして、Amazonのページを見ると商品の下の方に、過去の値下げの変動のグラフが追加されるようになります。
こちらはMacBookのもの。

統計のボタンを押すとこんな感じで最低の金額などすぐわかります。

正直、かなーり便利なので、Amazonで買い物することが多い方はぜひインストールしてみてください(^o^)
Chrome拡張ページ
Keepa – Amazon Price Tracker – Chrome ウェブストア
Amazonで図書館の貸出情報を追加する「その本、図書館にあります。」
Amazonと図書館を頻繁に使う人におすすめなChrome拡張(エクステンション)が、
その本、図書館にあります。
です。
なんとAmazonで検索した本が図書館に置いてあるかがわかるというツールです。
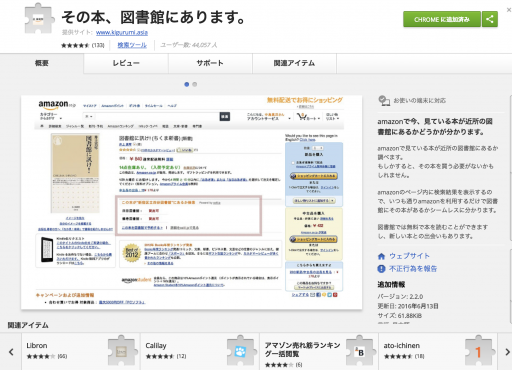
Amazonで本のページを開くとこんな感じに表示されます。
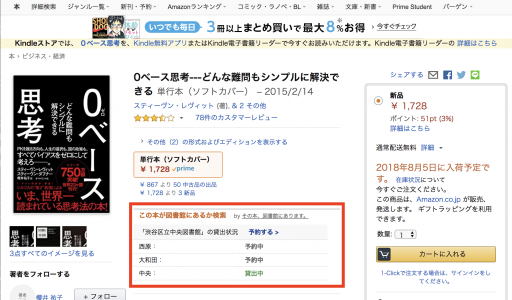
その本、図書館にあります。をChromeにインストールしたら、アイコンをクリックして、図書館を設定します。
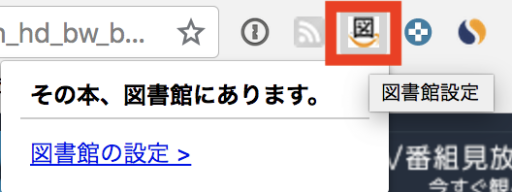
選べる図書館は2つですが、そこに近い図書館の情報も一緒に表示されます。

本好きなら、入れておきたいChrome拡張です。
Chrome拡張ページ
その本、図書館にあります。 – Chrome ウェブストア
hromeアプリが作成されるフォルダが違う場合もあるかもしれないので、検索すると良いかもしれません(*゚ー゚)ゞ
モバイル小技・小ネタ
主にiPhoneで使える小技・小ネタです。
iPhoneのChromeでQRコードを読み取る方法
iPhoneのホーム画面で一番左側にあるページに移動し、一番下の「編集」をタップします。
「Chrome – クイックアクセス」の左側にある「+」ボタンをタップします。

画面を閉じると一番下に下記のような画面が追加されます。
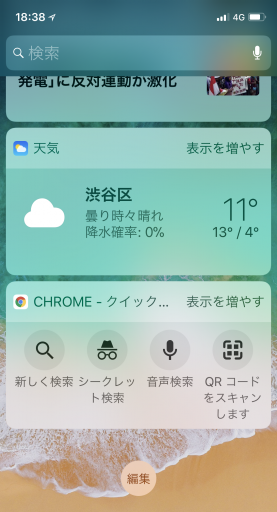
「QRコードをスキャンします」をタップするとQRコードの読み取りができます。
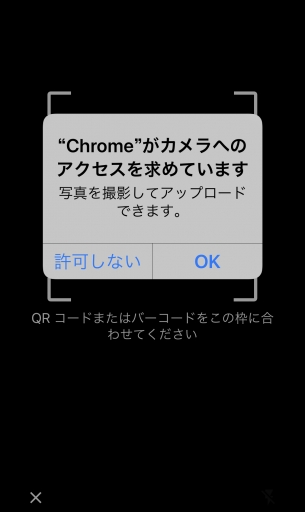
Chromeを使っている方であれば、独自のアプリを追加しなくて良いので便利です(^o^)
iPhoneのChromeでGoogle翻訳
Chromeを立ち上げて、右上の「︙」を押します。
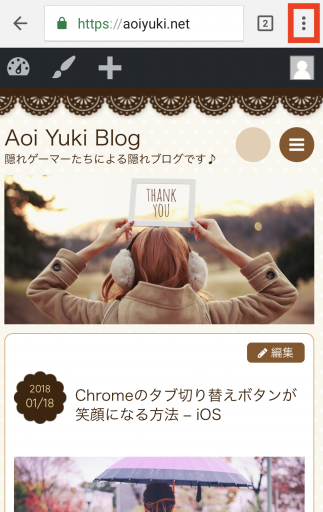
「設定」をタップします。
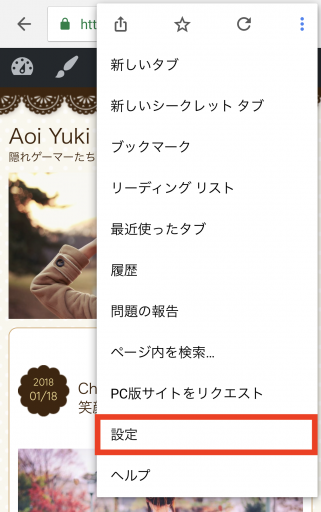
「コンテンツの設定」をタップします。
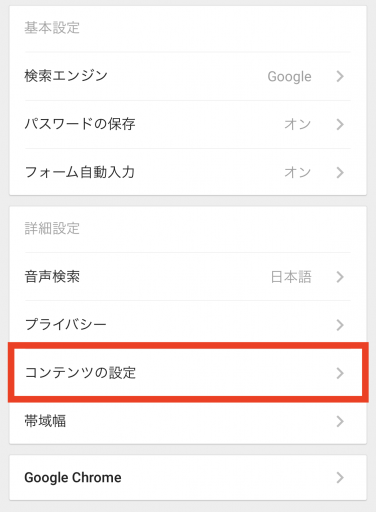
「Google 翻訳」をタップします。

右側のところをスライドして、青色が見えるようにします。

以上で終了です。
Chromeで海外のサイトを見ると画面の下に翻訳していますと表示されますので、完了を押すとサイトが日本語に翻訳されます。
iPhoneのChromeのタブ切り替えボタンが笑顔アイコンになる
iOSのChromeで、タブを切り替えるときに押すボタンがありますよね。通常は開いているタブのが数が表示されます。
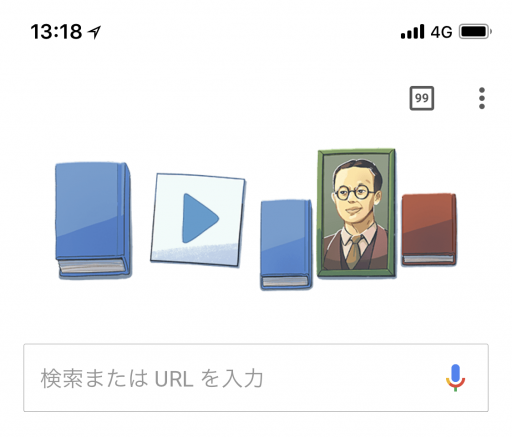
上記は99個開いている表示です。
これが100個になると・・・
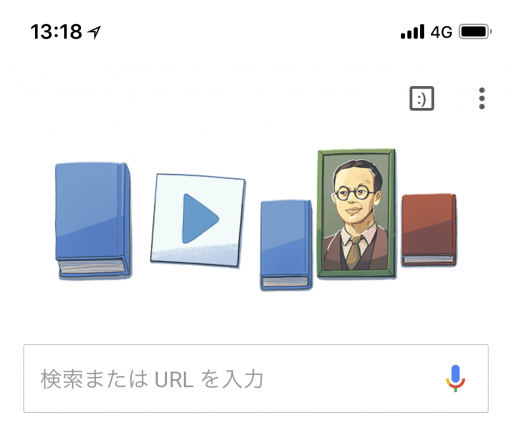
ニッコリマークになります(*^^*)
小ネタ
MacのLaunchpadのショートカット削除
Gmailのアカウントを作ると、Launchpadにショートカットが作られます。複数のアカウントを作ると、同じアイコンが複数できてわかりにくくなります。
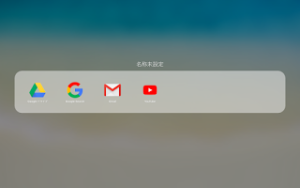
Macの場合は、ユーザ>アプリケーション直下にChrome アプリというフォルダがあって、そのファイルを削除したら、消えますヾ(@°▽°@)ノ
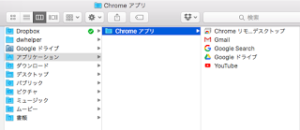
あと、Macの場合、OSのバージョンによって、C