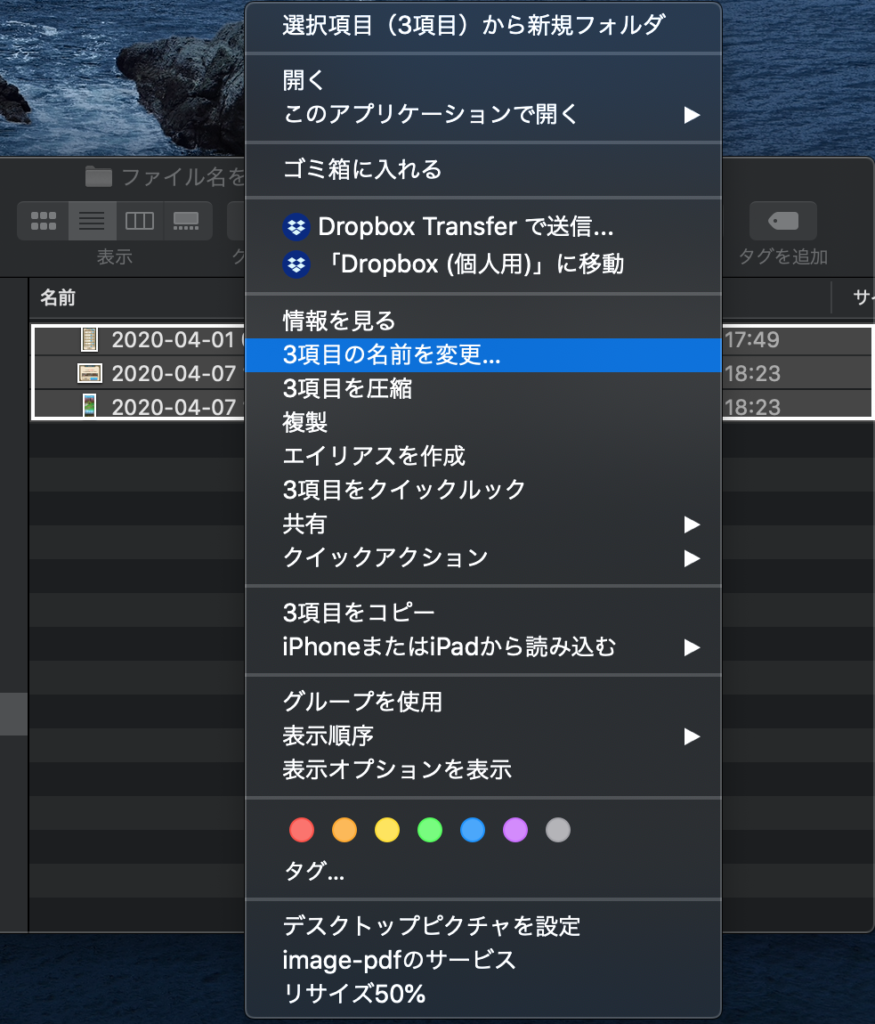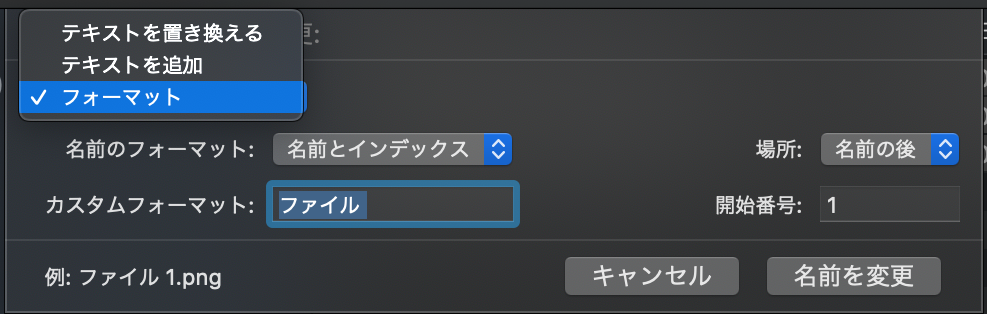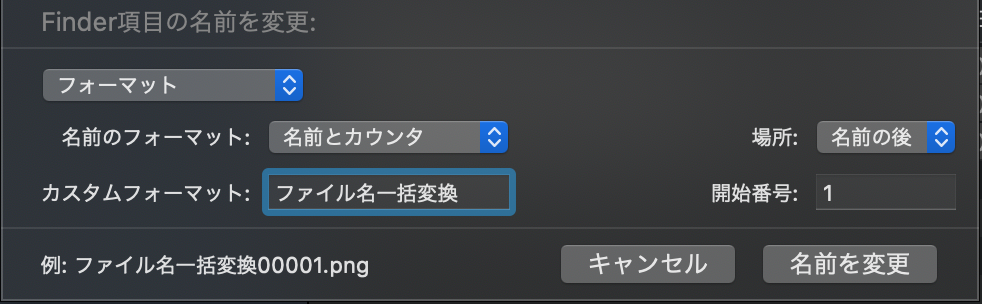ワタシ的によく使ってきる機能や設定をまとめてみました。Mac最高です(*´ω`*)
Contents
余計な通知をオフにする
システム環境設定 > 通知を選択。アプリケーションごとに通知の設定ができます。不要なものはオフにするのがおすすめです。また、おやすみモードで通知してほしくない時間帯を設定するという方法もあります。
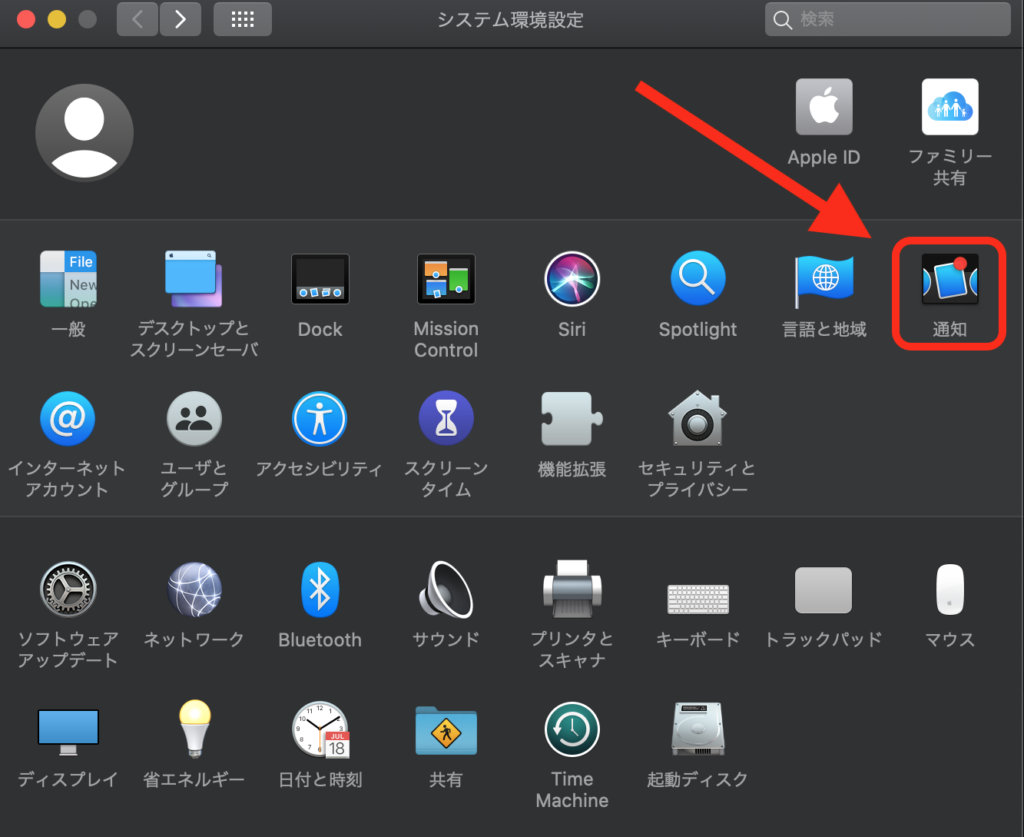
システム環境設定 > 通知を選択 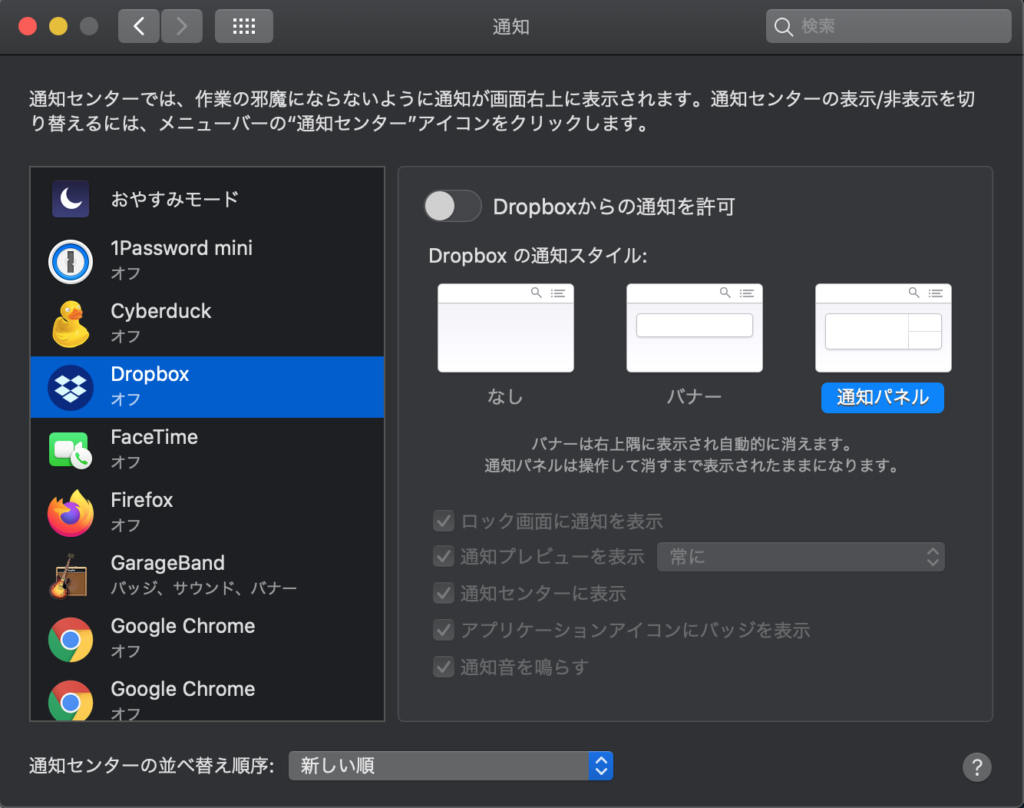
不要なものはオフにする 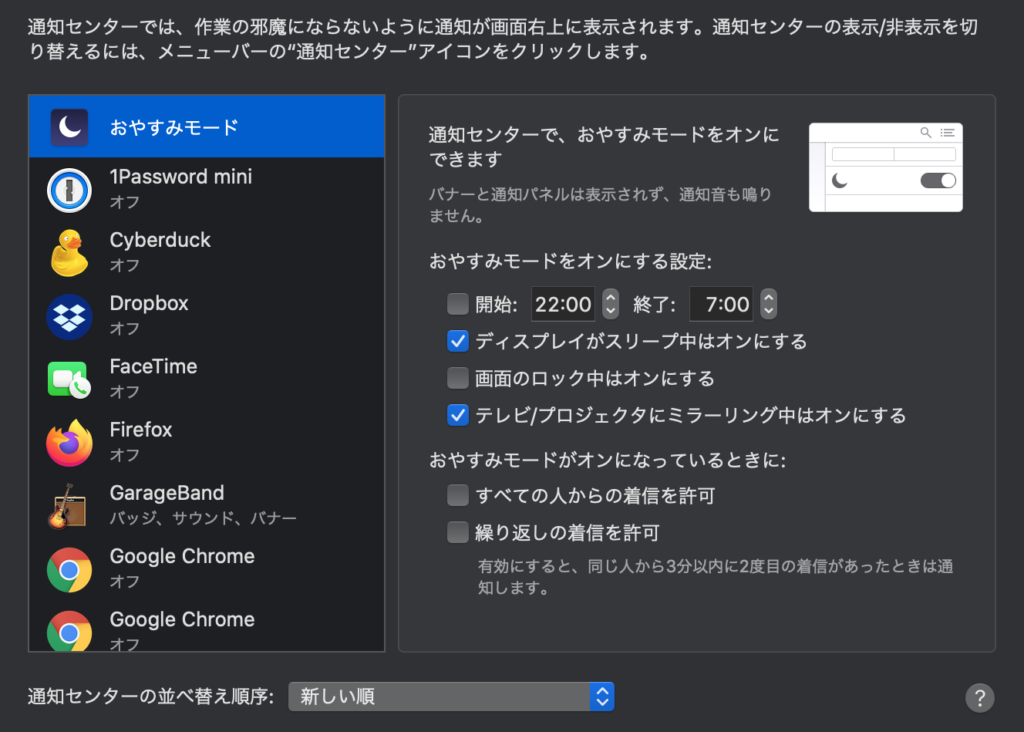
おやすみモードで通知しない時間を設定
マウス操作でスリープにする
(1)システム環境設定 > 省エネルギーを選択。「ディスプレイがオフのときにコンピュータを自動でスリープさせない」のチェックを外します。
(2)システム環境設定 > デスクトップとスクリーンセーバを選択。上部タブから、スクリーンセーバをクリック。右下のホットコーナーボタンをクリック。
ホットコーナーとは、画面の四隅のことです。そこにマウスを持っていったときに、自動的に動作するアクションを決めることができます。
好きな場所を選択し、「ディスプレイをスリープさせる」を選択します。
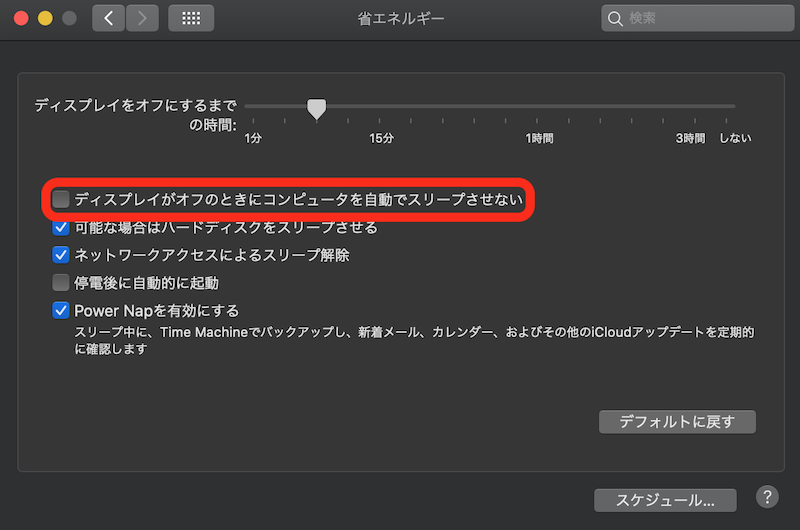
ディスプレイがオフのときにコンピュータを自動でスリープさせない 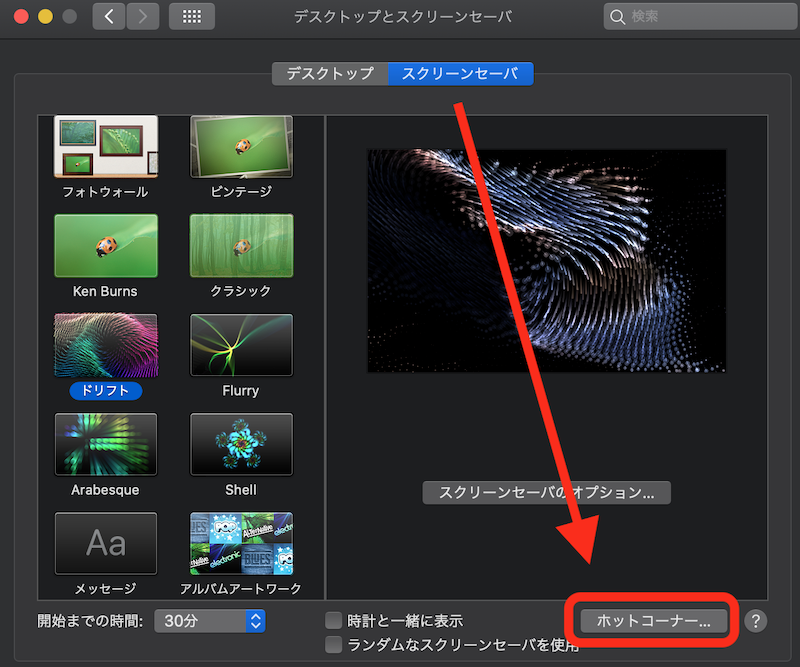
ホットコーナーボタン 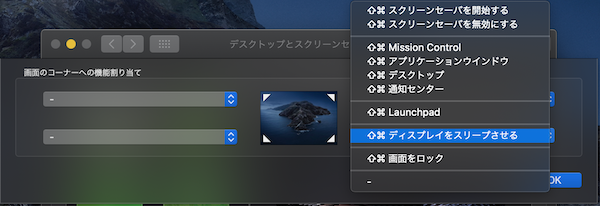
ディスプレイをスリープさせる
ファイル名一括変換して連番をつける
ファイルを選択して右クリックから、「x項目の名前を変更…」を選択します。
フォーマットを選択し、「名前のフォーマット」に「名前とカウンタ」を選択、「カスタムフォーマット」でファイル名を入力します。
そして「名前を変更」ボタンを押すとファイル名が変わります。
注意点として、ファイル名がいきなり変わってしまうので、バックアップを取っておいた方が良いと思います。また、ファイル名を変えたあとに「Command+Z」を押せば、元に戻せます。
ファイルの中身確認はクイックルックが最強
ファイルを選択してキーボードの「スペース」を押すか、右クリックで「”ファイル名”をクイックルック」を選択するとファイルの中身を確認することができます。
特に画像をさらっと確認したいときに、クイックルックは便利です。クイックルックでファイルを開いた状態で、キーボードの上下ボタンを押すと次のフィアルを確認することができます。画像ソフトで見るよりも圧倒的に早く中身を確認できるのでおすすめです。
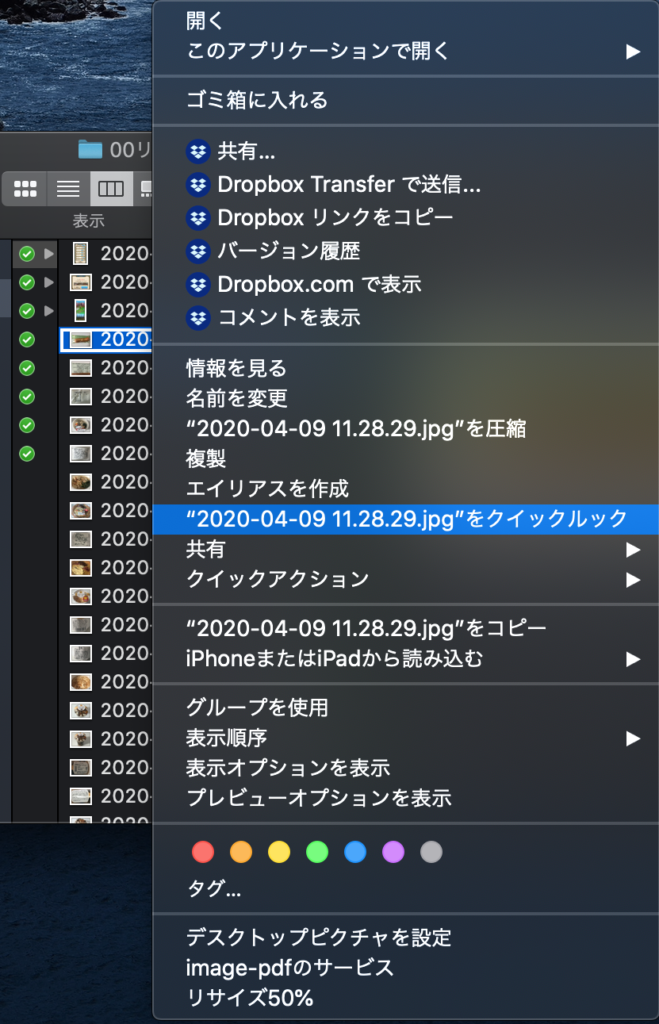
プレビューでPDFの結合・書き込み
Macでワタシ的に一番便利かもって思う機能がプレビューによるPDFの結合と書き込みです。
プレビューでPDFを開き、PDFのサムネイル画面を表示させます。挿入したい場所にPDFをドラックアンドドロップするとそこに挿入されます。
サムネイルで移動したいページをドラックアンドドロップするとページの移動もできます。
また、PDFへの書き込みも可能です。といっても、PDFにレイヤーをもう1つ重ねる感じなので、文字入力などは自分でポジションを変更する必要があります。PDFによっては、入力項目が選択できるようになっているので、プレビューで入力も可能です。
この手軽さを経験してしまうと、もう戻れません。
Finderの階層移動
Windowsでは、フォルダの上部にディレクトリの階層が表示されていて使いやすいと思っている人も多いと思います。
MacでもFinderウィンドウのタイトルが書かれている部分で右クリックすると階層が表示されます。移動したい場所をクリックすれば、そのフォルダに移動できます。
地味な機能ですが、WindowsからMacに移行した方は、嬉しい機能だと思います。
ファイルのフルパスコピー
フルパスを知りたいファイルで右クリックを押しメニューを出します。キーボードのoptionボタンを押し続けると、「”ファイル名”のコピー」となっていた部分が「”ファイル名”のパス名のコピー」に変化します。
キーボードのoptionボタンを押したままクリックするとパス名をコピーできます。
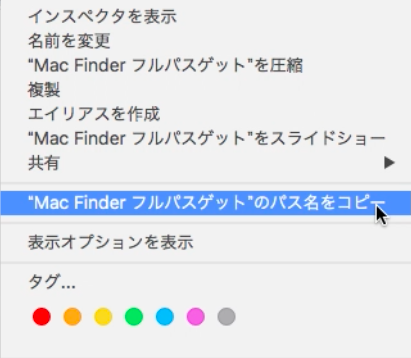
クリックしてコピーします。