Google TasksによるToDo管理方法の私的メモです。
Contents
アクセスページ
ブラウザ版URL
https://mail.google.com/tasks/canvas
スマフォ版URL
https://mail.google.com/tasks/iphone
https://mail.google.com/tasks/android
iPhoneとAndroidがあります。ただ、どちらもURLがあるという程度で、専用にカスタマイズされているわけではなく、モバイル用にリサイズされているという感じです。
以外とGoogleのサービス自体からはリンクが無かったりします。
ToDoリスト(基本画面)
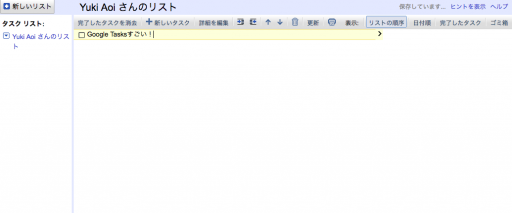
タスクとリストがあります。最初はタスクのみを使いながら、増えてきたらリストを使うことも検討するという感じです。ただし、リストが増えるということは、それだけ業務が多いということで、あまり良い状況とは言えないかもしれません。
期限の設定
タスクの右側にある「>」か、メニューの「詳細の編集」を押すと、タスクの詳細な内容を追記したり、期限を設定できたりします。
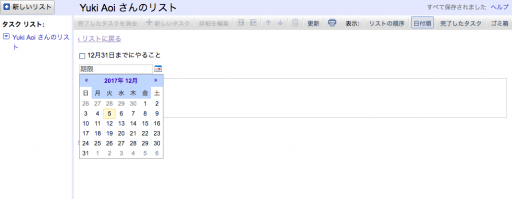
メニューの右側にあるリンクから「日付順」をクリックすると、日付で分けられます。
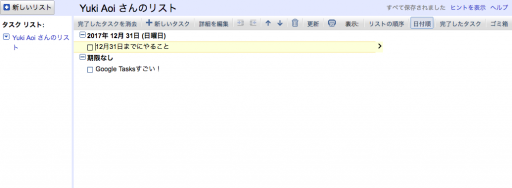
メニューの「↑」「↓」を押すと、日付を移動させることが可能です。
Googleカレンダーで使う
こんな感じで、Googleカレンダーの右側にToDoを表示することが可能です。
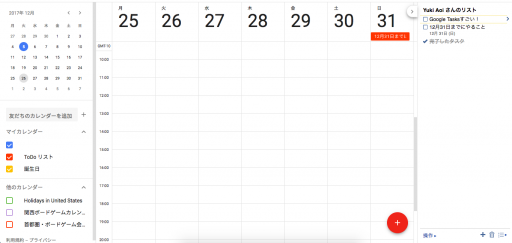
また、期限を設定したタスクについては、その日のタスクとして日付の下に表示されます。やることが一覧できるのでおすすめです。ここの部分が多くカレンダーが見づらい時は、タスクが多すぎると思った方が良いと思います。
GoogleカレンダーでToDoリストを使う方法
Googleカレンダーで使う時には、リマインダーをToDoリストに変更する必要があります。
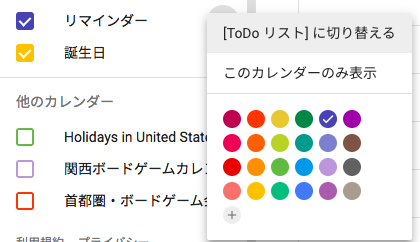
変更すると右側に「<」のタブが出るのでクリックすると右ペインがToDoリストになります。
タスクの消し方
チェックボックスをチェックすると横線が引かれます。
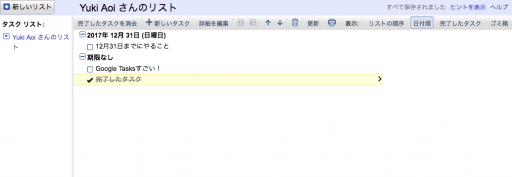
「完了したタスクを消去」でチェックしたタスクを消すことができます。
Gmailでも使える
Gmailでは右下にToDoリストが表示されます。
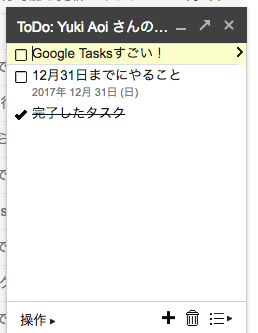
ポップアップウィンドウで表示もできます。
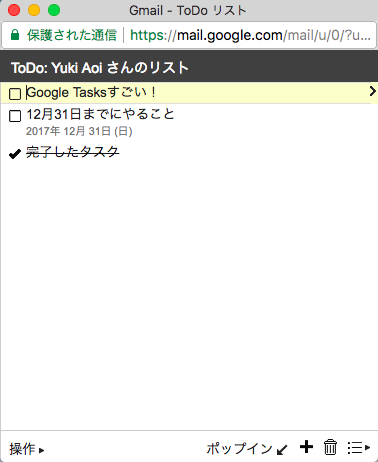
GmailでToDoリストを使う方法
左上の「Gmail」をクリックしてToDoリスト
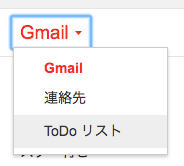
iPhoneはショートカットがおすすめ
iPhoneの場合は、こんな感じでショートカットを作っておくと便利です。

補足
欠点としては、スマートフォンの場合、画面のリサイズ設定がうまくいっていないので、サイドがちょっとはみ出ていること。また、アプリではないので、タスクが追加されてもわからないこともデメリットかなと思います。Trelloなどに比べるとそのあたりは弱い印章です。
メリットとしては、これまで挙げたとおりGmailでもカレンダーでも、独立したページとしても使えるのが良いところです。Googleカレンダーに予定として表示させることもできますので、Googleカレンダー自体をToDoのように使うこともできます。というか、私の場合、使っています。
また、iPhoneアプリに
gTasks Pro
というのがあります。
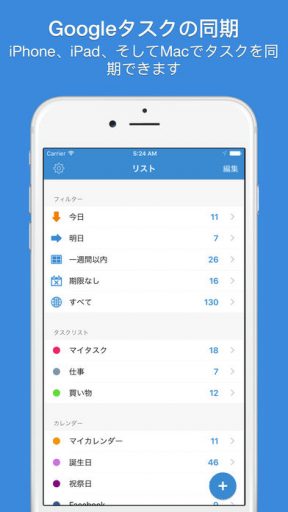
ただ、私的には先ほど紹介したショートカットを使うのが良い気がします。